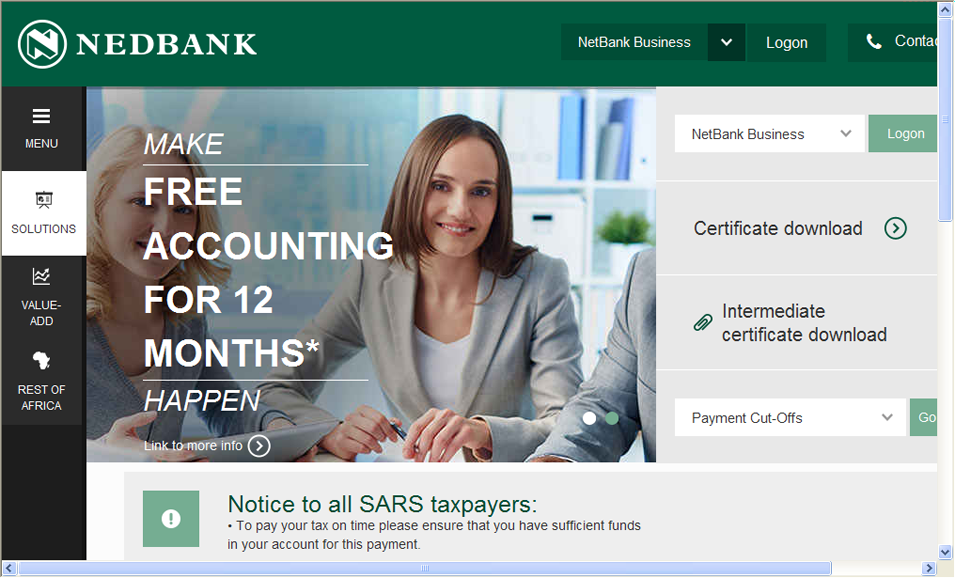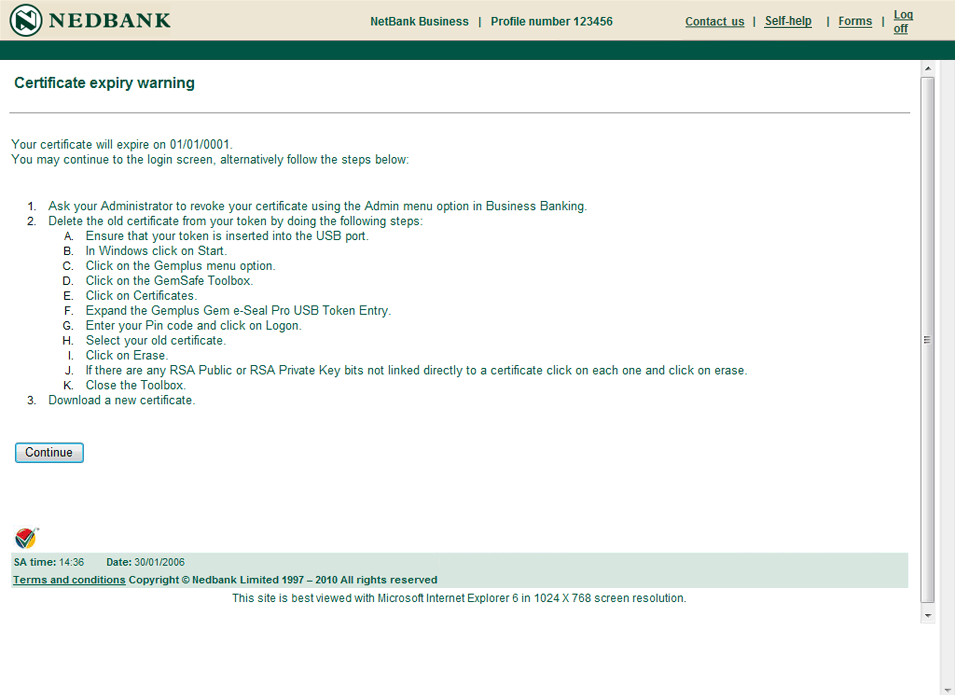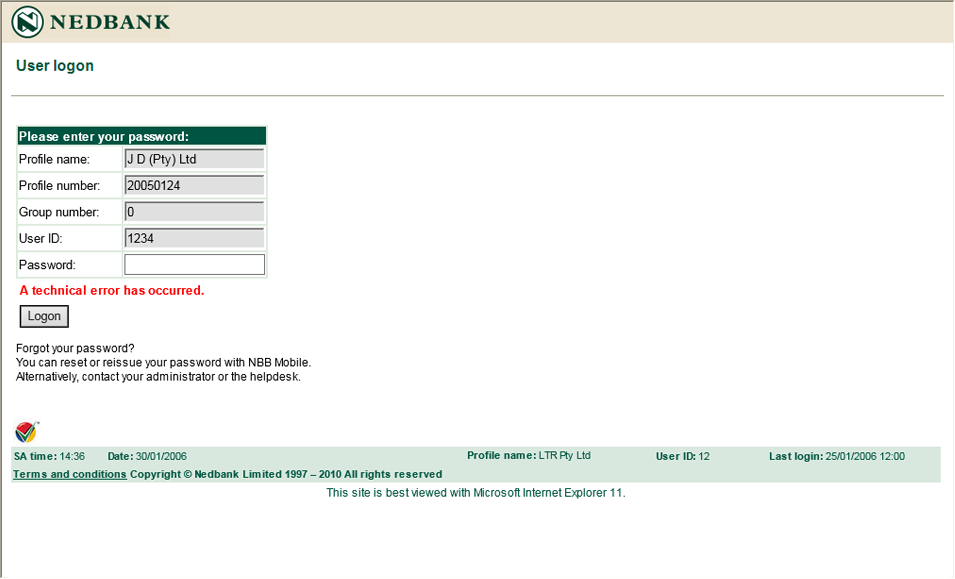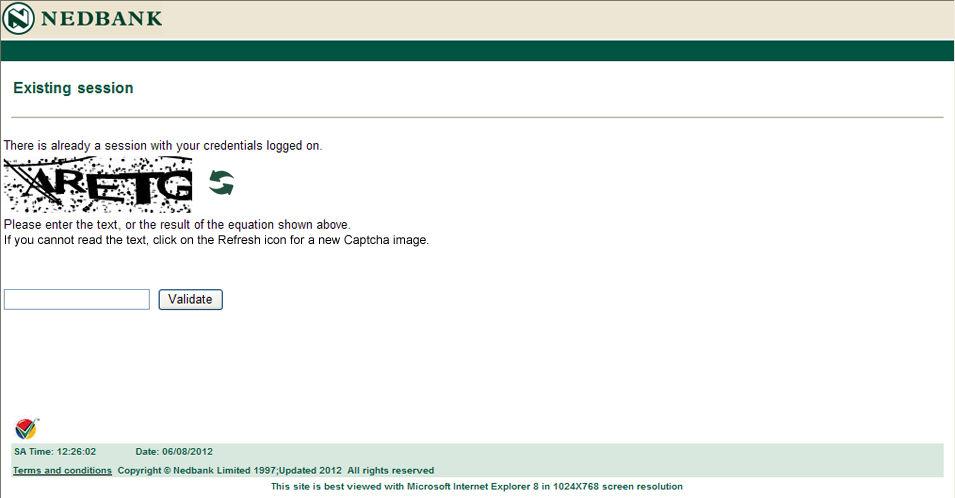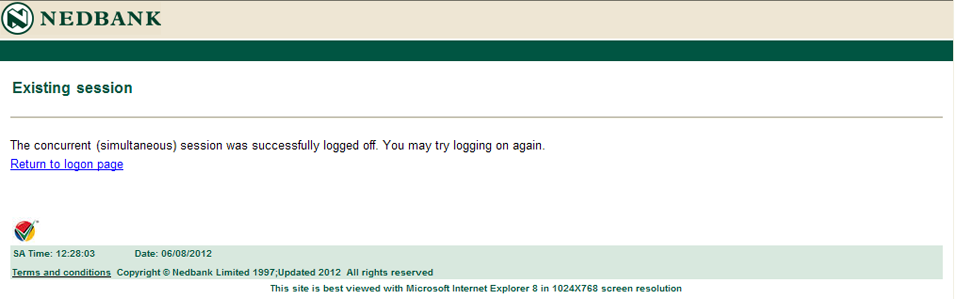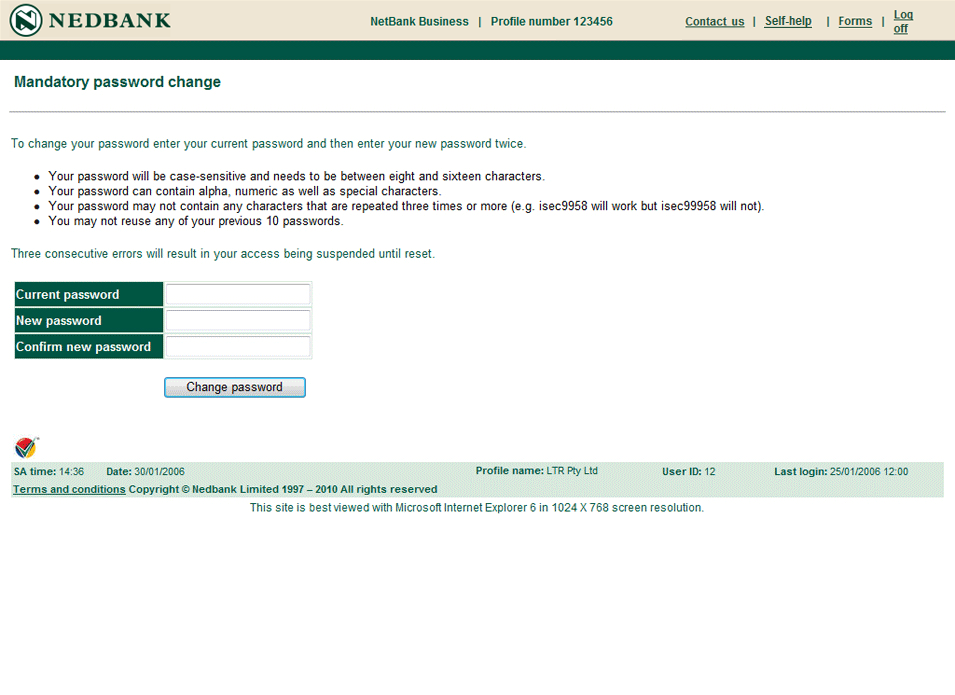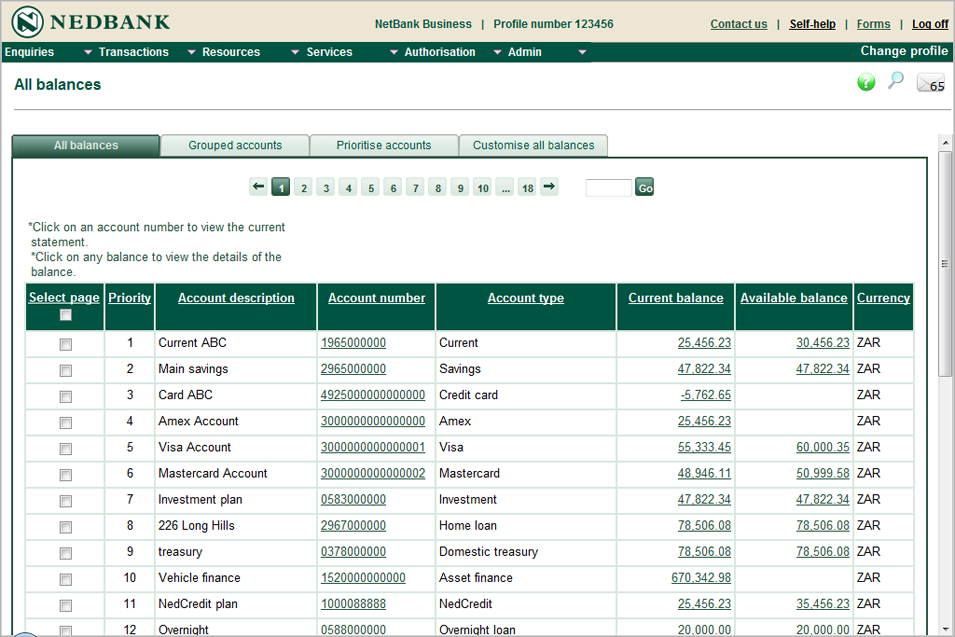| Return to Training page | Print |
| NetBank Business: Logging on to NetBank Business |
| |
| This flow demonstrates how to log on to NetBank Business online banking system. You can access the NetBank Business landing page directly through Internet Explorer by using the URL supplied by Nedbank. You will also have the option to log on again through the NetBank Business log off screen, after you have logged off from the system.
|
| |
| If you have access to more than one profile on NetBank Business, you can select which profile you wish to access after logon. This option will be available only if your access rights allow you to view the information of more than one profile and if your company has specified that profiles must be linked. |
The NetBank Business log off screen |
| 1 |
The NetBank Business log off screen is displayed.
|
| 2 |
Click on the Logon again hyperlink if you want to log on to NetBank Business through the log off screen.
|
|
Note: This will allow you to access the NetBank Business landing page.
|
|
|
|
The NetBank Business landing page |
| 3 |
The NetBank Business landing page is displayed.
|
| 4 |
Click on the Logon button to log on to NetBank Business.
|
|
|
|
The Certificate expiry warning screen |
| 5 |
The Certificate expiry warning screen will display only when your certificate is close to expiring.
|
| 6 |
Follow the instructions given.
|
| 7 |
Click on the Continue button to continue with the logging-on process.
|
|
|
|
The User logon screen |
| 8 |
The User logon screen is displayed.
|
| 9 |
Enter your Profile name, Profile number, Group number, User ID and Password.
|
| 10 |
Click on the Logon button to continue.
|
|
|
|
The Existing session screen |
| 11 |
The Existing session screen will be displayed when you already logged on to NetBank Business – perhaps on a different PC or mobile device.
|
| 12 |
The system will display an image with some letters or an equation.
|
| 13 |
Click on the refresh icon for a
new Captcha image.
|
| 14 |
Type the Captcha letters or result in this field.
|
| 15 |
Click on the Validate button to continue.
|
|
|
|
| 16 |
The Existing session screen will refresh and confirm that you have been logged off from the concurrent session.
|
| 17 |
Click on the Return to logon page hyperlink to continue. You will be returned to the User logon screen.
|
|
|
|
The Mandatory password change screen |
| 18 |
The Mandatory password change screen will be displayed when your password is close to expiring.
|
| 19 |
Note the rules regarding the new password.
|
| 20 |
Enter your current password and your new password in the fields provided. Type your new password again in the Confirm new password field.
|
| 21 |
Click on the Change password button to continue.
|
|
|
|
The All balances screen |
| 22 |
The All balances screen is the default screen that is displayed after you have logged on to the system.
|
|
Note: You will see this screen only if you have the necessary balances and statements rights. If you do not have these rights, the screen will display a message to this effect.
|
|
|
|